How to Turn a Router Into a Wifi Extender
How to Turn an Old Router into a Wi-Fi Extender
Unless you're in a small house or apartment, chances are there's a corner of your home that your standalone router doesn't quite reach. Whether it manifests as spotty Wi-Fi or just an irritatingly slow connection, you can do something about it besides complain about your disrupted Netflix session. By turning an old router into a Wi-Fi extender, you can grab the Wi-Fi data signal out of thin air and retransmit it to other parts of the house.
- A virtual router can share your VPN connections with other devices
- How to access your router's settings

It's easy to reconfigure an old router into an extender so that the device grabs a strong Wi-Fi signal and sends out a fresh stream of data to previously unconnected areas. While it costs next to nothing to do this, don't expect Wi-Fi miracles. Still, it's a good way to inexpensively fill your home with wireless data.
We transformed a dusty Netgear R7000 802.11ac router into a repeater as an example of how to do this trick. Using Netgear Genie, a free network-management app for Netgear routers, we easily converted the old router into a Wi-Fi extender to add Wi-Fi to a guest room in my basement.
The general process for other routers is similar but not exactly the same. If you don't have one or something similar (like an R6700 or R6900), you can get a used one for about $20 online.
1. Find a Compatible Router
If you have an old router sitting around, check with the manual to make sure the device can be converted into an extender or a repeater, and get specific instructions. If the router doesn't support running as a repeater or an extender using the manufacturer's firmware, there's another way. See if the router can use open-source firmware (like DD-WRT). If so, chances are that you can indeed use your old router as an extender.
Be careful with routers from the 802.11b and g eras; they won't work well, because they have a lower maximum bandwidth, which creates bottlenecks in your network. Do the math: If you have a 100-Mbps connection and the extender is limited to a peak of 11 or 54 Mbps, you'll likely be wasting most of your bandwidth with an older router. Only an 802.11n or ac router will do.
Finally, Asus AiMesh routers can link together to create a mesh network on their own. There are 17 Asus routers that support the AiMesh tool and can automatically create a mesh network topology to fill a home with wireless data. You will need to load new firmware to make it work, though.
MORE: How to Set Up Your Wi-Fi Extender for the Best Signal
2. Update Firmware and Reset Preferences
After getting and installing the R7000's latest firmware and connecting the router to our network with a Cat5 jumper cable, we opened a browser window and typed, "www.rouoterlogin.net" to open the login screen. Other router makes will have different addresses or will have actual IP addresses, like 192.168.1.1. See the chart below to find out the details for your brand of router.
| Brand | IP Address | URL |
| Asus | 192.168.1.1 | http://router.asus.com |
| Belkin | 192.168.2.1 | http://router |
| D-Link | 192.168.0.1 | http://mydlinkrouter.local |
| Linksys | 192.168.1.1 | http://myrouter.local |
| Netgear | 192.168.0.1 | http://www.routerlogin.net |
| TP-Link | 192.168.1.1 | http://tplinklogin.net or http://tplinkwifi.net |
The default for many Netgear routers is admin/password, but others use different combinations, the most common passwords being admin, default, 1234 and password. If these default passwords don't work, you can generally find the correct ones through the manufacturer's product-support pages or on sites like RouterPasswords.com and Router-Reset.com.
Needless to say, you should change your password as soon as you can to something more secure (and we have a handy guide that walks you through the process). If you've set a new password for the router and since forgotten it, go right ahead and perform a hard restart that will wipe all existing data from the system. You typically do this by holding the reset button down for 20 or 30 seconds and then the router will restart.
We used Netgear's Genie software, which is built into the R7000 router, to change the configuration. Once logged in, go to the Wireless section of the main configuration page. Then, open Advanced Setup and Wireless Repeating at the bottom. Start with the 2.4GHz section on top and make sure that the network name and password match the rest of the network to ensure reliable roaming from router to extender. Next, click or tap on Enable Wireless Repeating Function and then on Wireless Repeater.
3. Set a Static Address
It's a little tricky, but next, you need to type in a static IP address for the repeater. I like to use 192.168.1.2 (one higher than the base router's address) to denote that it's part of the LAN's infrastructure and not a client or printer. I keep a handwritten list of static addresses taped to the router to prevent later confusion over IP addresses.
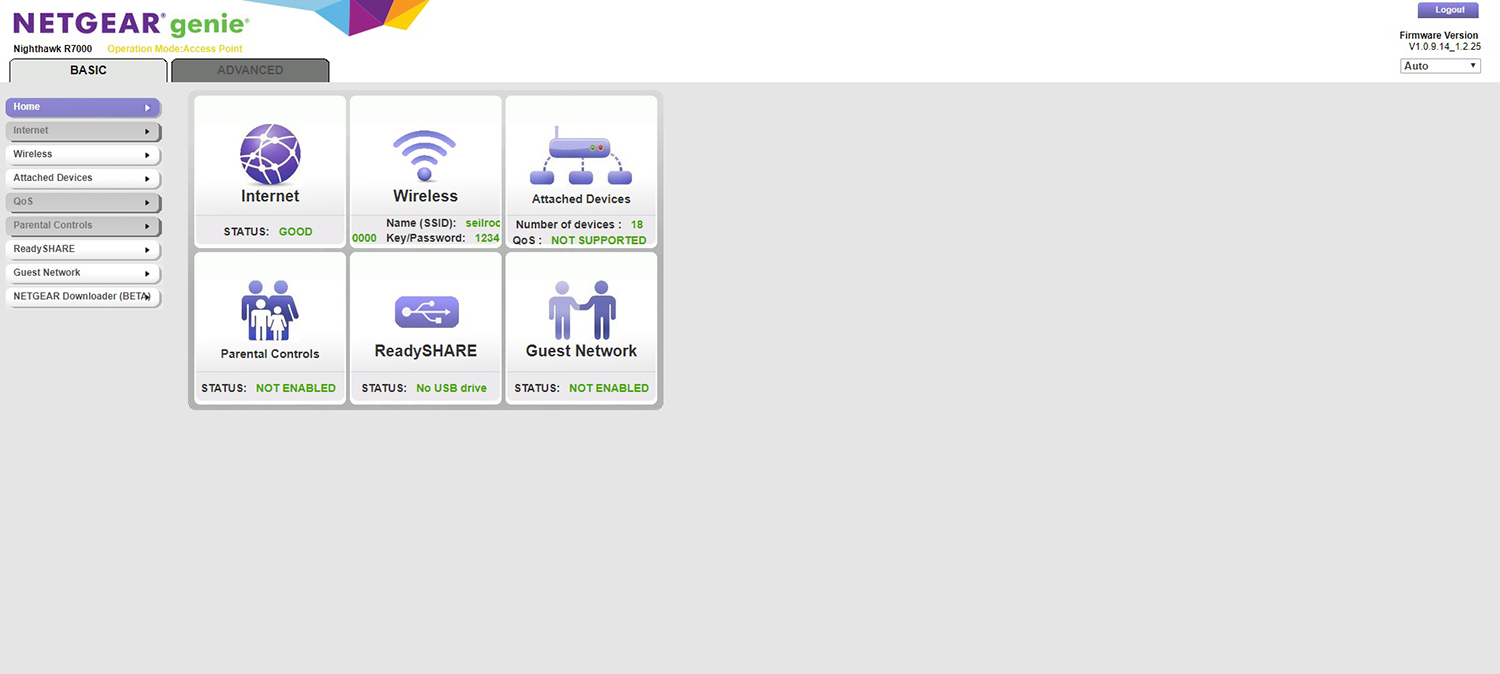
Nearly done. Make sure that the subnet mask matches the router's – the subnet mask is what the router uses to determine if the network segment and client are local or remote. This information can generally be found in the router's management software, on the same screen as the IP address you just set. The most common default subnet mask is 255.255.255.0, and there's no reason to change it.
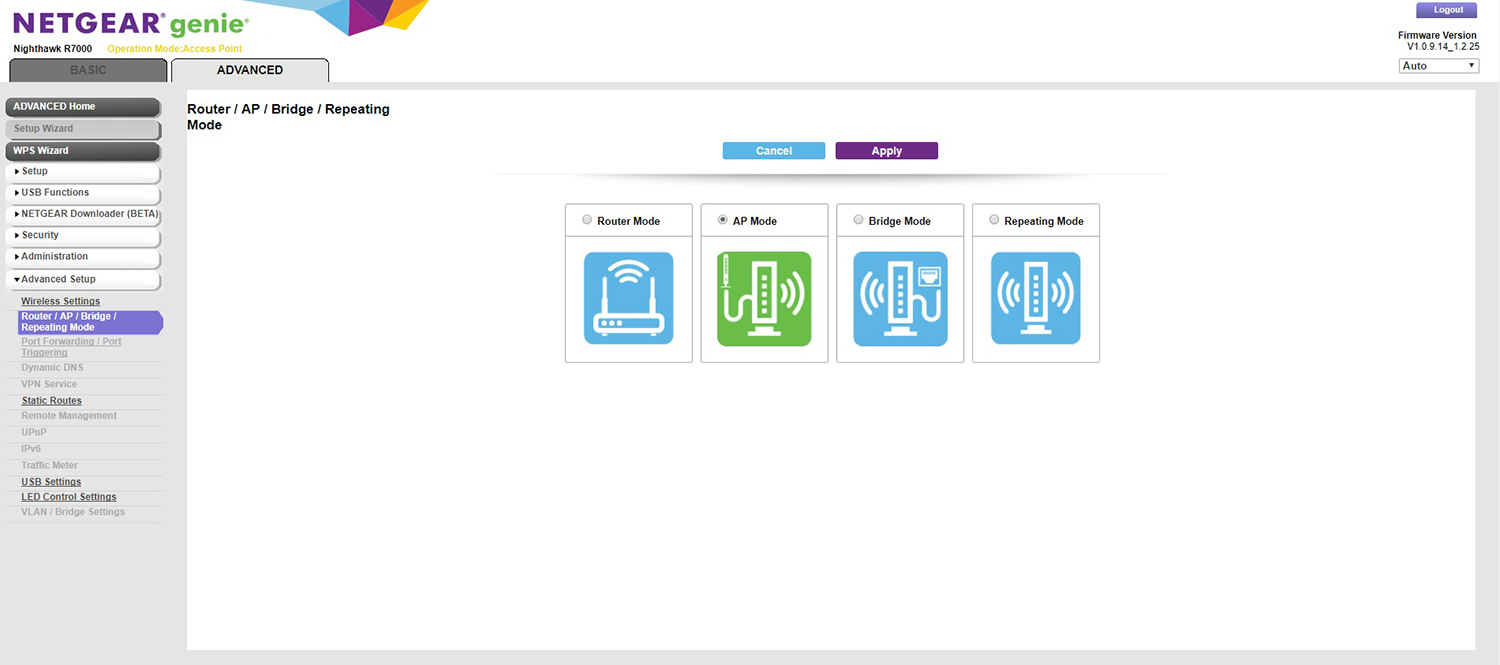
Before you're done, check off the box for Disable Wireless Client Association and enter the router's MAC address; it's generally on a sticker on the back or underside of the router, or included with the device documentation.
4. Repeat for 5GHz
The R7000 is a dual-band router, so go down to the 5GHz section and repeat the previous set of instructions. When you're done, click on Apply. The router should reboot and, in a couple of minutes, behave like a wireless extender.
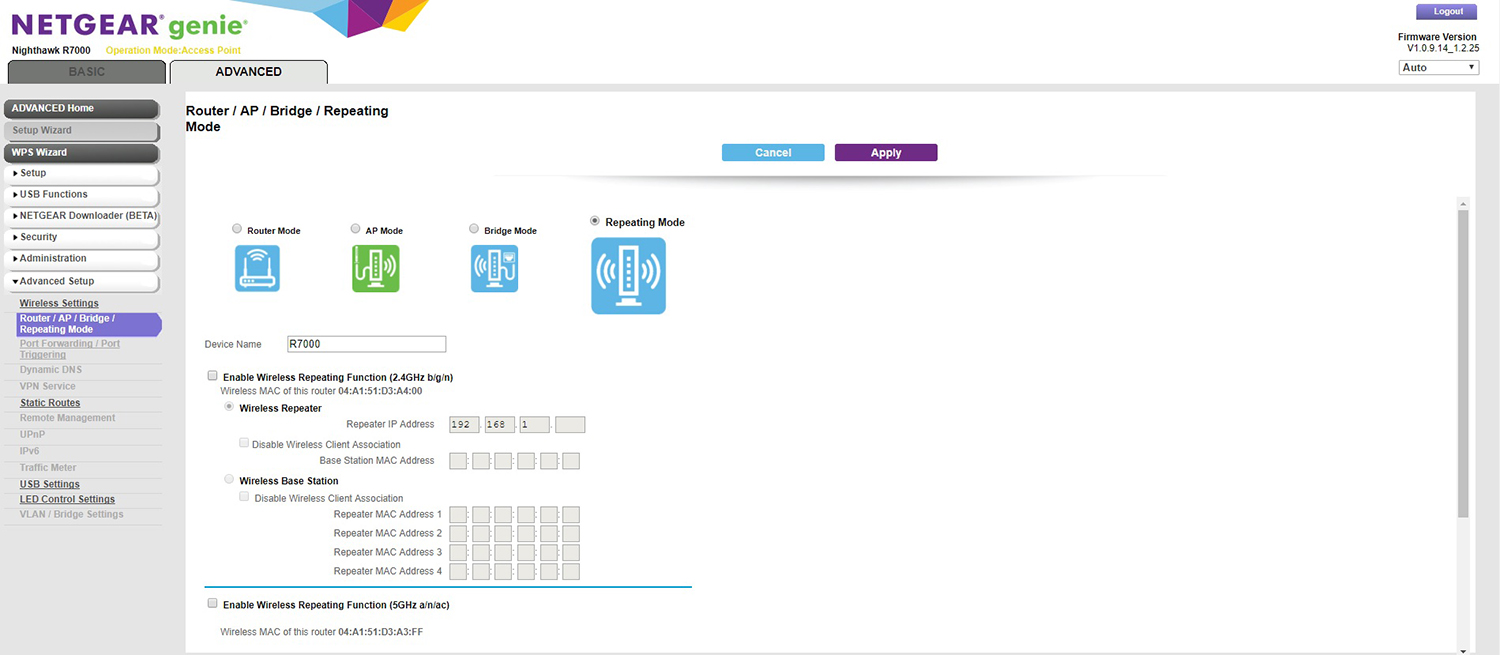
5. Check Your Work
It's time to set up your extender. Pick a place with an AC outlet that is about halfway between the network's router and the area you want to fill with Wi-Fi. There are plenty of specifics to worry about when finding the best spot for your router, but you're basically looking for the sweet spot where you get the best readings.

Start up the extender, and with a notebook, phone or tablet, try to get online. Follow this up with a Speedtest.net check on your available bandwidth. It'll take some trial, a lot of error and maybe an extension cord if an AC outlet isn't in the exact right place.
For me, it took about 15 minutes and four tries to get a good location: about 60 feet from the basement's router, which allowed the R7000 extender to bathe the guest room in Wi-Fi. The results speak for themselves. Using Speedtest.net as a benchmark, here are our results:
| 15-feet from router | Guest room |
| Ping: 11ms | Ping: 14ms |
| Download: 105.2 Mbps | Download: 84.5 Mbps |
| Upload: 35.3 Mbps | Upload: 27.9 Mbps |
I might be far from a superhot connection, and the latency in the extended Wi-Fi is higher than the rest of my home network, but the data speed is good enough for general web browsing, watching movies and even a little gaming. I'm hoping it also says, "Welcome home" to my guests.
Credit: Tom's Guide
- What Is a Mesh Wi-Fi Router, and Do You Need One?
- Your Router's Security Stinks: Here's How to Fix It
- 15 Best Mobile Privacy and Security Apps

Brian Nadel is a freelance writer and editor who specializes in technology reporting and reviewing. He works out of the suburban New York City area and has covered topics from nuclear power plants and Wi-Fi routers to cars and tablets. The former editor-in-chief of Mobile Computing and Communications, Nadel is the recipient of the TransPacific Writing Award.
How to Turn a Router Into a Wifi Extender
Source: https://www.tomsguide.com/us/how-to-turn-old-router-into-wifi-extender,review-5166.html
0 Response to "How to Turn a Router Into a Wifi Extender"
Post a Comment